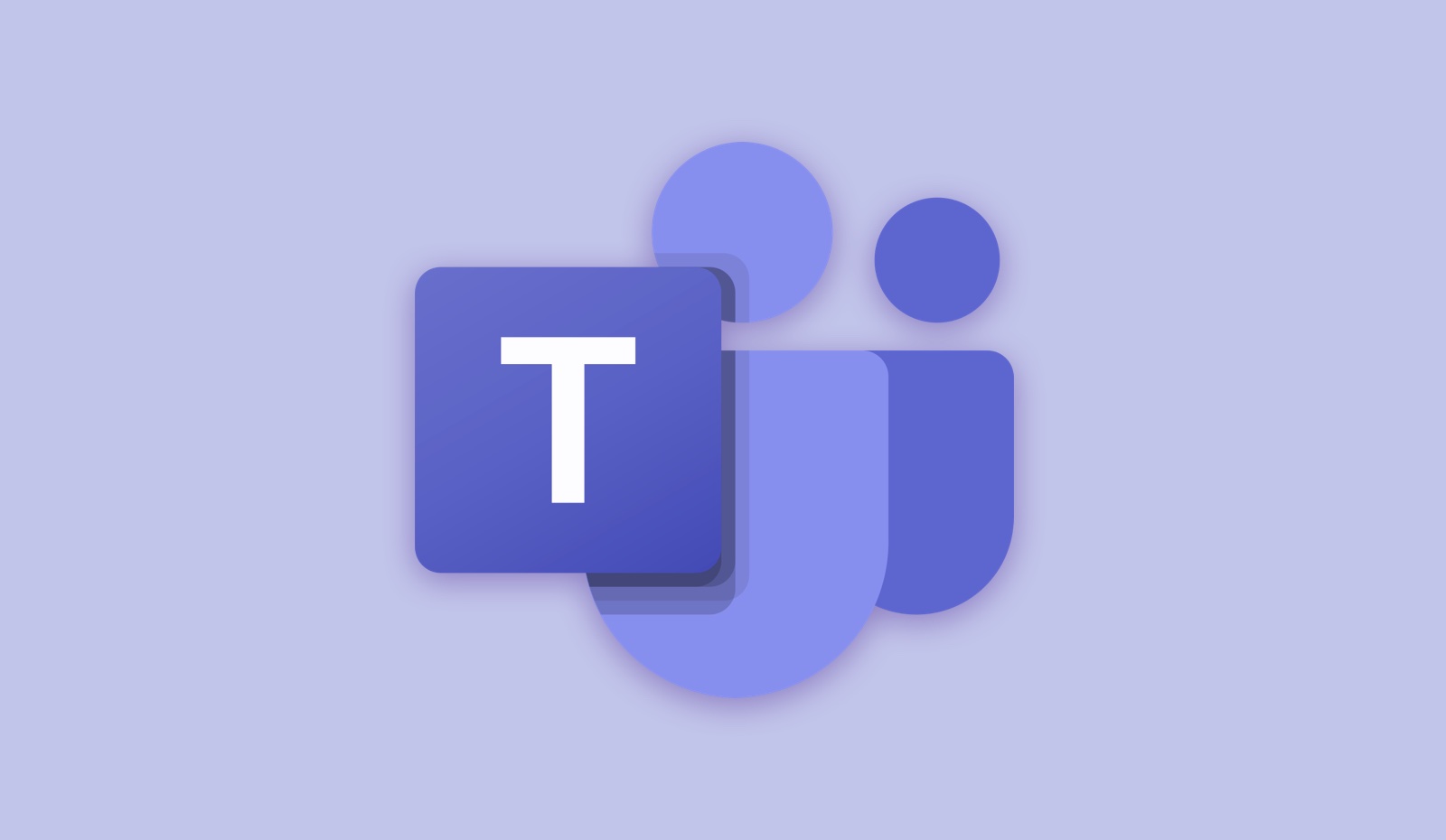Las videoconferencias en Microsoft Teams se han convertido en una de las funcionalidades más demandadas del entorno de Microsoft Temas. El aumento del teletrabajo y las limitaciones a la presencialidad han contribuido a que las videoconferencias y las reuniones virtuales grupales estén a la orden del día.
Conectarse a través de Microsoft Teams significa abrir una ventana a la comunicación y a la colaboración. Y permite a muchas empresas mantener una buena comunicación tanto dentro de la organización como de los equipos.
Videoconferencias en Microsoft Teams
Su eficacia para mantener la conectividad es muy elevada. Y esto, junto a la facilidad de uso, son valores que presentan a la videollamada en Microsoft Teams como una respuesta a las nuevas necesidades comunicativas. Así como una de las claves para la transformación digital.
Las videoconferencias han posibilitado la capacidad de comunicarte con otros sin limitaciones de tiempo o lugar, y hablando cara a cara. Además, su flexibilidad favorece la adaptación a espacios de trabajo digitales ubicados en cualquier parte del mundo. Pueden crearse grupos para una actividad determinada, y, también vías de comunicación para las personas de ese grupo, los canales.
Funcionalidades de Microsoft Teams para las videoconferencias
Las funcionalidades de una videoconferencia en Microsoft Teams no se quedan en simplemente hablar y ver al interlocutor, o interlocutores. Además, hay otras que se conocen en la experiencia de usuario:
- Programación de reuniones. Y estas pueden ser tanto individuales (por ejemplo, de un solo empleado explicando un informe) o grupales (un grupo de trabajo, la junta general), como incluso eventos multitudinarios y en directo (conciertos o clases para grandes grupos).
- Compartir contenido. Se fomenta el trabajo en equipo, ya que al tiempo que se realiza la reunión pueden ponerse en común datos, documentación, etc.
- Solución específica para reuniones. Para conseguir un seguimiento y una administración ordenada.
- Unirse. Un usuario puede unirse a la reunión con solo pulsar un botón, en cualquier momento.
- Grabación. Para usuarios que no han podido conectarse o para repasar los puntos tratados.
- Subtítulos. Pueden añadirse en directo durante el transcurso de una reunión.
- Fondos. Si quieres, puedes personalizar los fondos que utilizas.
- Levantar la mano. Es una forma de solicitar decir algo durante una videoconferencia.
Diferentes tipos de conferencias en Microsoft Teams
Existen diferentes tipos de videoconferencias en Microsoft Teams, de manera que se puedan adaptar a las necesidades de los usuarios en cada momento:
- Videoconferencias online:
Muchas empresas las utilizan para sus reuniones virtuales, porque mejoran la experiencia de equipo. Y también permiten realizar un chat en directo, compartir pantalla o tomar notas. Muy adecuada para reuniones diarias o frecuentes, reuniones de personal periódicas, entrevistas a nuevos candidatos, reuniones internas de equipo, etc.
- Difusiones en directo:
La cantidad de espectadores no es una limitación. Y asimismo resulta muy útil para conectarse con personas externas a la empresa. La difusión en directo sirve para emitir clases, talleres, eventos, discursos en congresos, seminarios web, grandes asambleas, etc.
- Interoperabilidad de video en la nube:
Hablamos de una reunión en la nube. El término alude a la posibilidad de que distintos sistemas operen como uno. Esta tipología se usa mucho para comunicaciones con clientes, o personas fuera de la empresa que usan otro tipo de sistemas.
¿Cómo unirse a una videoconferencia en Microsoft Teams?
Unirse a una videoconferencia en Microsoft Teams es muy sencillo. Puede hacerse desde cualquier dispositivo, momento y lugar. Hay dos alternativas:
- Hacerlo desde la App o la web.
- Hacerlo desde un dispositivo móvil.
Existen muchas formas para unirse a una reunión de Microsoft Teams, las más usadas son a través de un vínculo o mediante el propio calendario de la aplicación.
Unirse a una reunión de Teams por vínculo
Para unirse por vínculo, hay que seleccionar la opción de unirse a la reunión desde la invitación de la misma. El enlace puede llegar por varias vías: email, chat empresarial, etc., y tendrá un aspecto parecido a este.
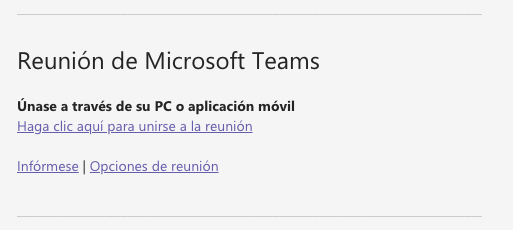
Al entrar en “Haga clic aquí para unirse a la reunión”, el enlace abrirá el navegador predeterminado y se llegará a la pantalla de llamada.
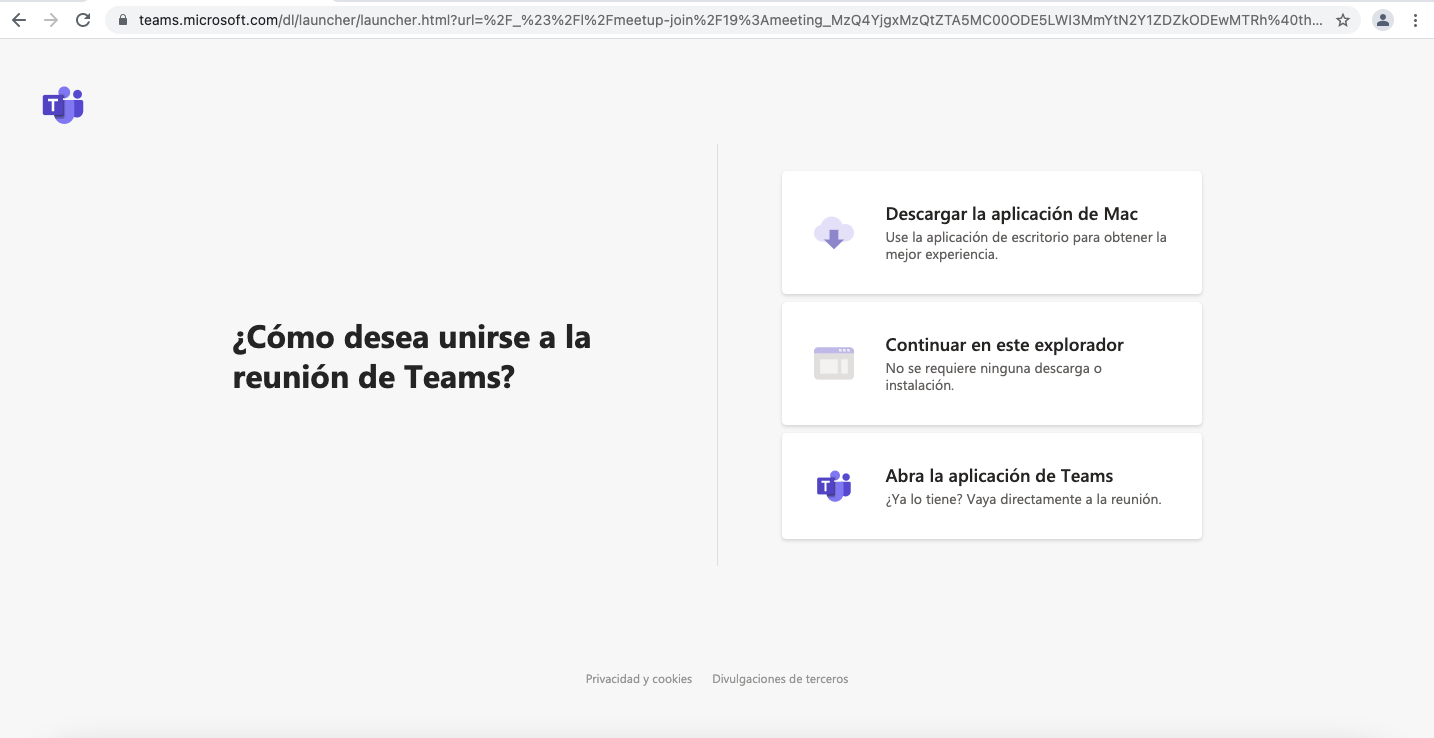
Esta pantalla ofrece tres opciones:
- Descargar la aplicación en el dispositivo.
- Continuar desde el explorador. Esta es una buena opción si Microsoft Teams no va a ser un herramienta de uso diario, y solo se va a asistir a una reunión puntual.
- Abrir la aplicación de Teams. Esta opción solo sirve en el caso de que la aplicación ya esté instalada en el dispositivo.
Unirse a la videoconferencia a través del calendario
Si ya está instalado Microsoft Teams en el ordenador, móvil o tablet, es posible unirse a la reunión desde la pestaña calendario, situada en el menú derecho. Habrá que elegir la reunión a la que se desea unir y pulsar la opción de unirse.
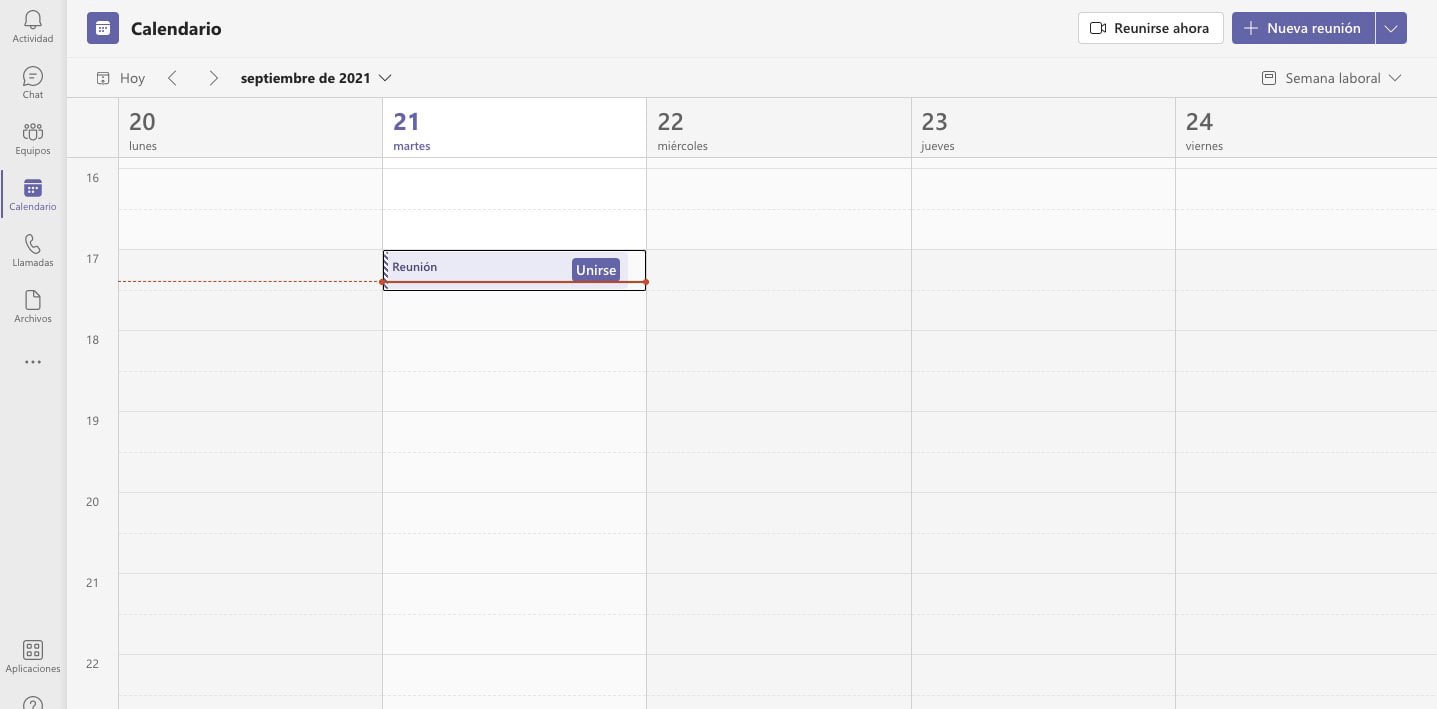
Otras opciones menos frecuentes para unirse a una videollamada
- Desde un canal. En el canal aparecerá la invitación para unirse a la reunión, solo hay que seleccionar Reunirse.
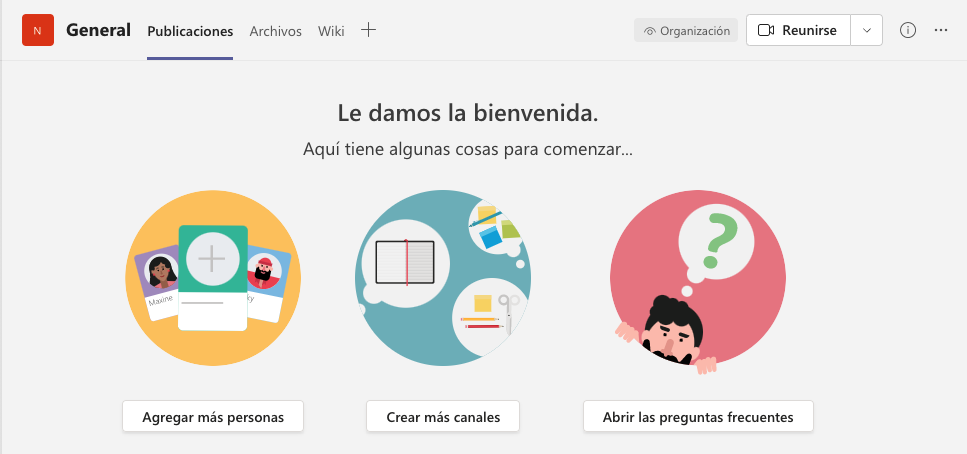
- Desde un chat. Si la reunión ya ha comenzado, aparecerá en los chat recientes, solo hay que seleccionar la reunión y pulsar unirse.
- Llamando a un número de identificación de la reunión si lo hay. Esto sirve para cuando no funciona la app o Teams en la web.
Aparte de los métodos comunes, existe otra opción para unirse desde el móvil. Se puede hacer a través de la notificación que llega al iniciar la reunión, solo pinchando en ella.
Se accede a través de cualquiera de las opciones anteriormente mencionadas. Antes de acceder a la reunión aparecerá una pantalla de configuración, en la que se podrá ajustar el volumen, activar el micrófono o la cámara, y otras funciones como la opción de difuminar el fondo.
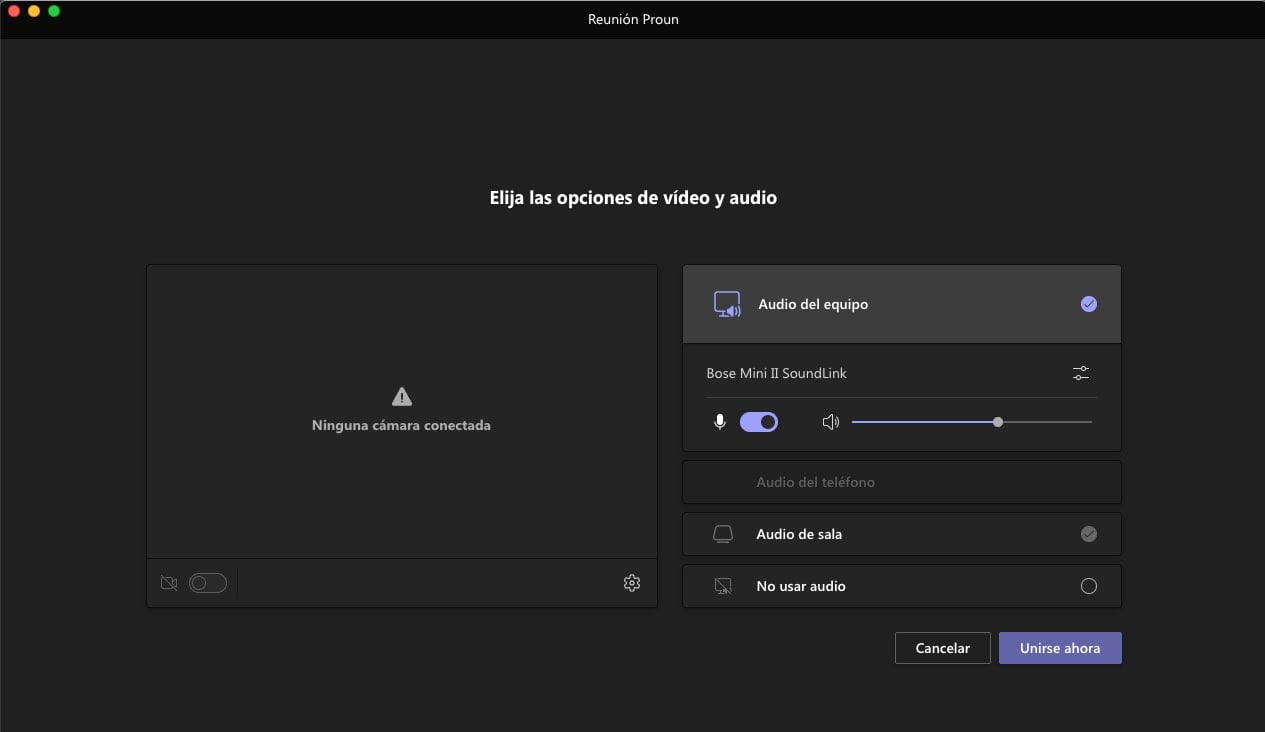
Una vez estén configuradas todas las opciones, solo habrá que clicar en el botón “Unirse ahora”.
¿Cuántos participantes puede haber en las videoconferencias?
La cantidad de participantes que puede alcanzarse es altísima. Hasta 49 usuarios pueden verse en pantalla. Pero en eventos multitudinarios como talleres, seminarios o conciertos, puede llegarse a 10000 asistentes.
No es necesario que todos pertenezcan a la organización, porque puede invitarse a usuarios externos. Y, para ello, solo hay que incluir en la invitación su dirección completa de correo electrónico. La utilidad de estas invitaciones se ve claramente en reuniones con compradores o colaboradores externos.
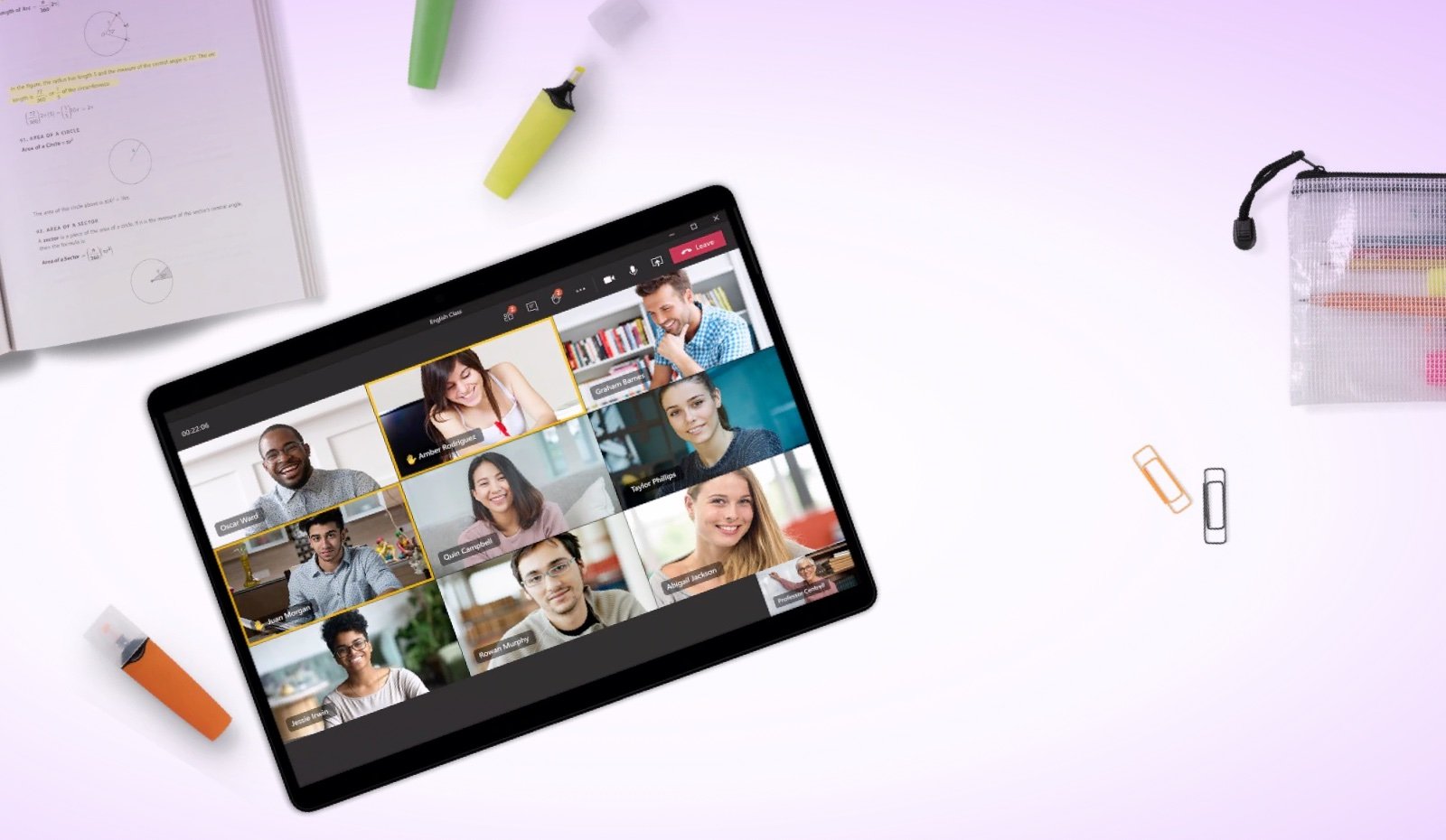
¿Cómo programar reuniones grupales?
Microsoft Teams, permite programar las reuniones o videoconferencias. Gracias a la planificación se pueden estructurar agendas y planes de negocios y muchas otras cuestiones de importancia para el desarrollo empresarial. ¿Cómo se programan las reuniones?
Desde el escritorio
Hay varias formas de programar una reunión desde el escritorio:
- Se programa desde un chat (para sus integrantes), seleccionando la opción de programar una reunión.
- En ‘Calendario’. Ahí se elige la opción de ‘Nueva reunión’. Se fijan, a través del asistente, fecha y participantes, y se guarda. Es interesante la posibilidad de incluir a usuarios externos.
La reunión de canal también es posible, con la ventaja de que puede personalizarse la periodicidad. Y también existe la unión en línea.
Desde el móvil
Se programa en ‘Calendario’ y se añaden participantes. Se puede elegir, a continuación, entre hacerla en un canal (compartir canal) o no. Por último, se fija la fecha y listo.
¿Cómo compartir archivos en una reunión de Teams?
Pueden compartirse archivos y pantallas. Únicamente selecciona ‘Compartir’ en los controles de administración.
En un móvil, puede ser una fotografía, un video o una presentación en PowerPoint o la propia pantalla.
Desde el escritorio, toda la pantalla o únicamente una ventana, un PowerPoint o una pizarra donde tomar notas en tiempo real.
Facilitar el teletrabajo y fomentar escenarios de trabajo en equipo y colaboración es más necesario que nunca. Por eso, desde NFON te presentamos Nvoice para MS Teams, nuestra solución para potenciar todavía más las posibilidades de Microsoft Teams. Contacta con nosotros, y acompañaremos tu adaptación a la actualidad.



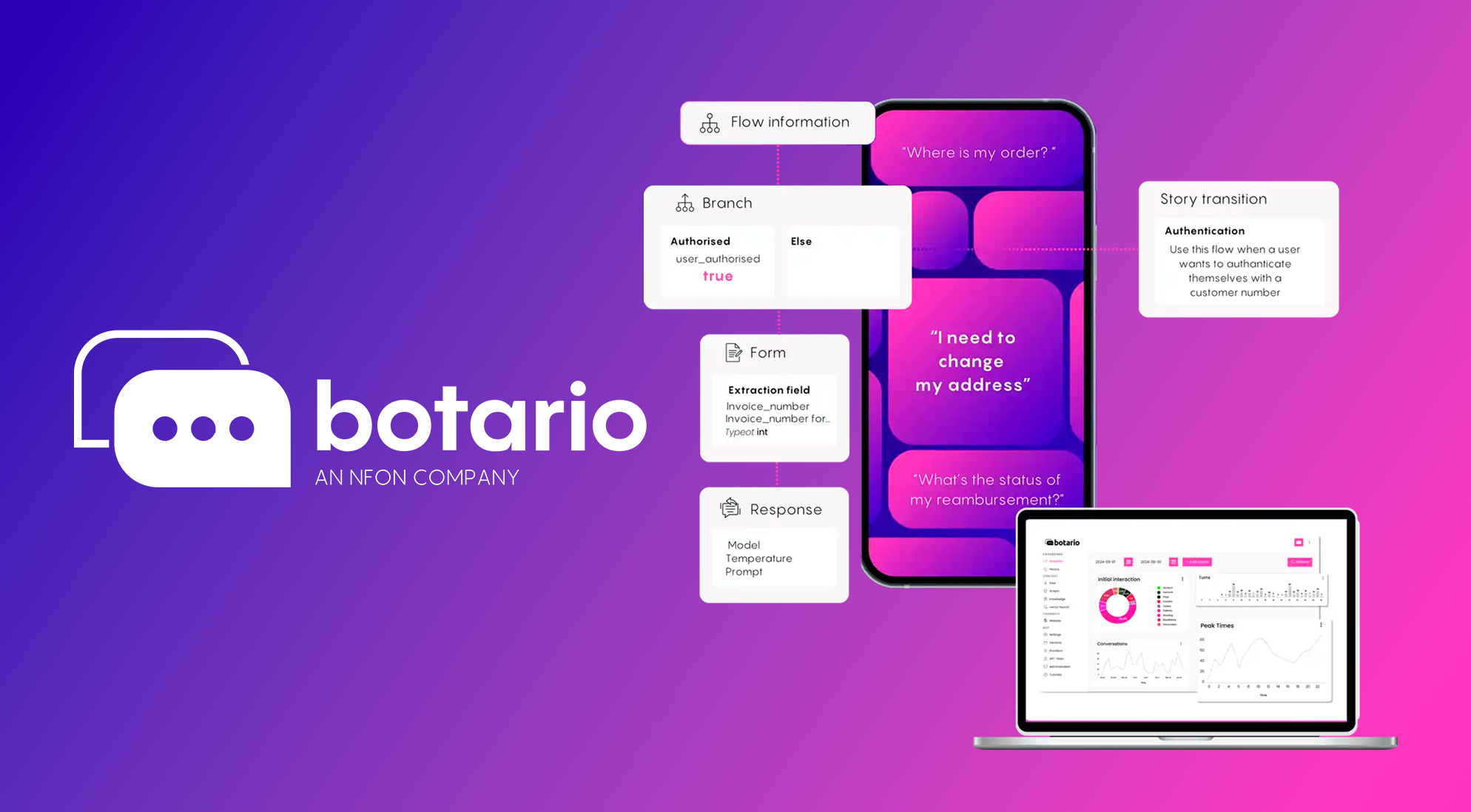


-Jun-25-2024-07-42-17-7747-AM.png)